How to create an assignment
LecturersGo to classroom.google.com and login with your GC email
Once logged in, on your class dashboard, click on the class you want to create an assignment for and click on Classwork
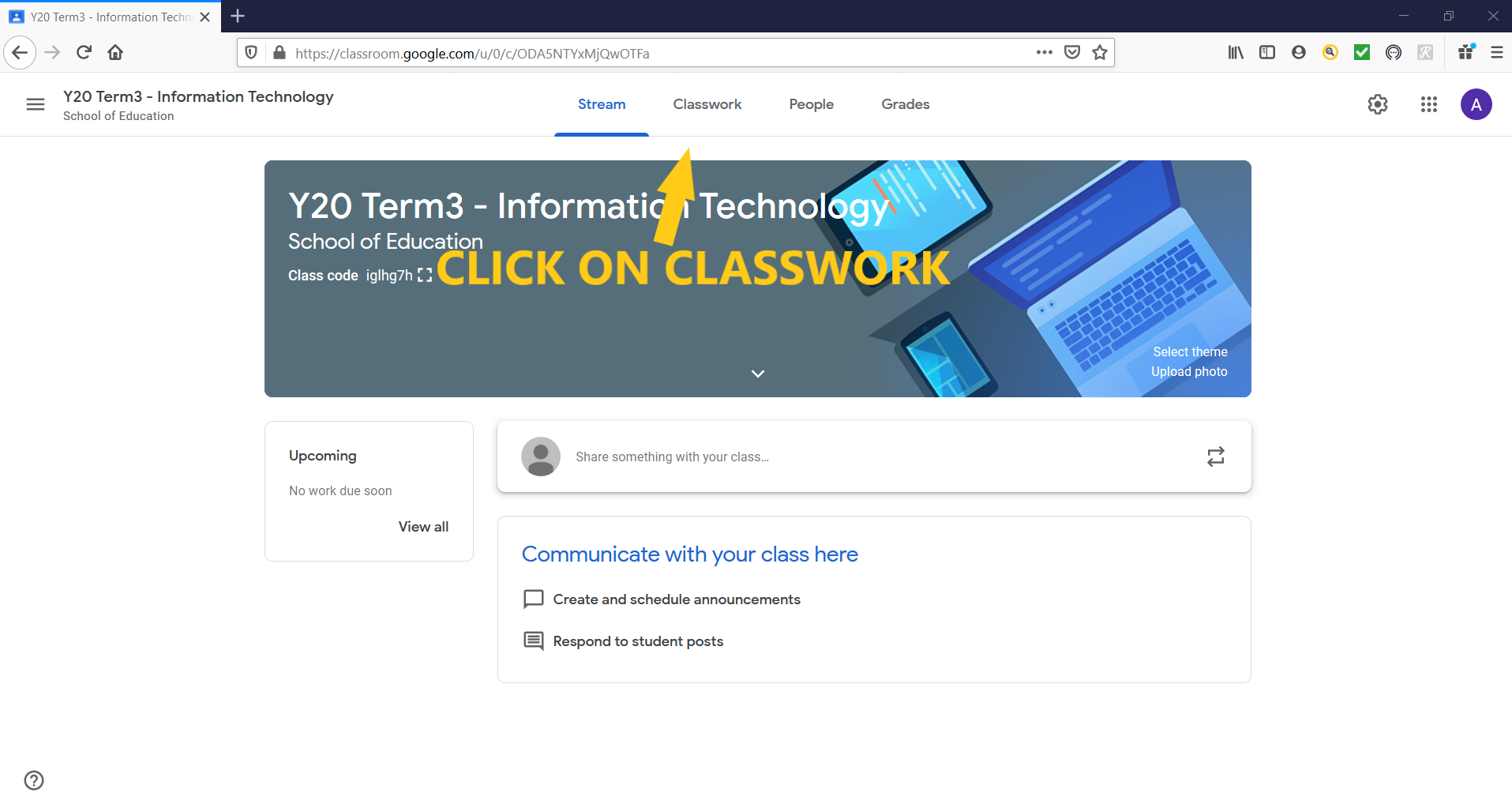
Click on Create to create a new assignment.
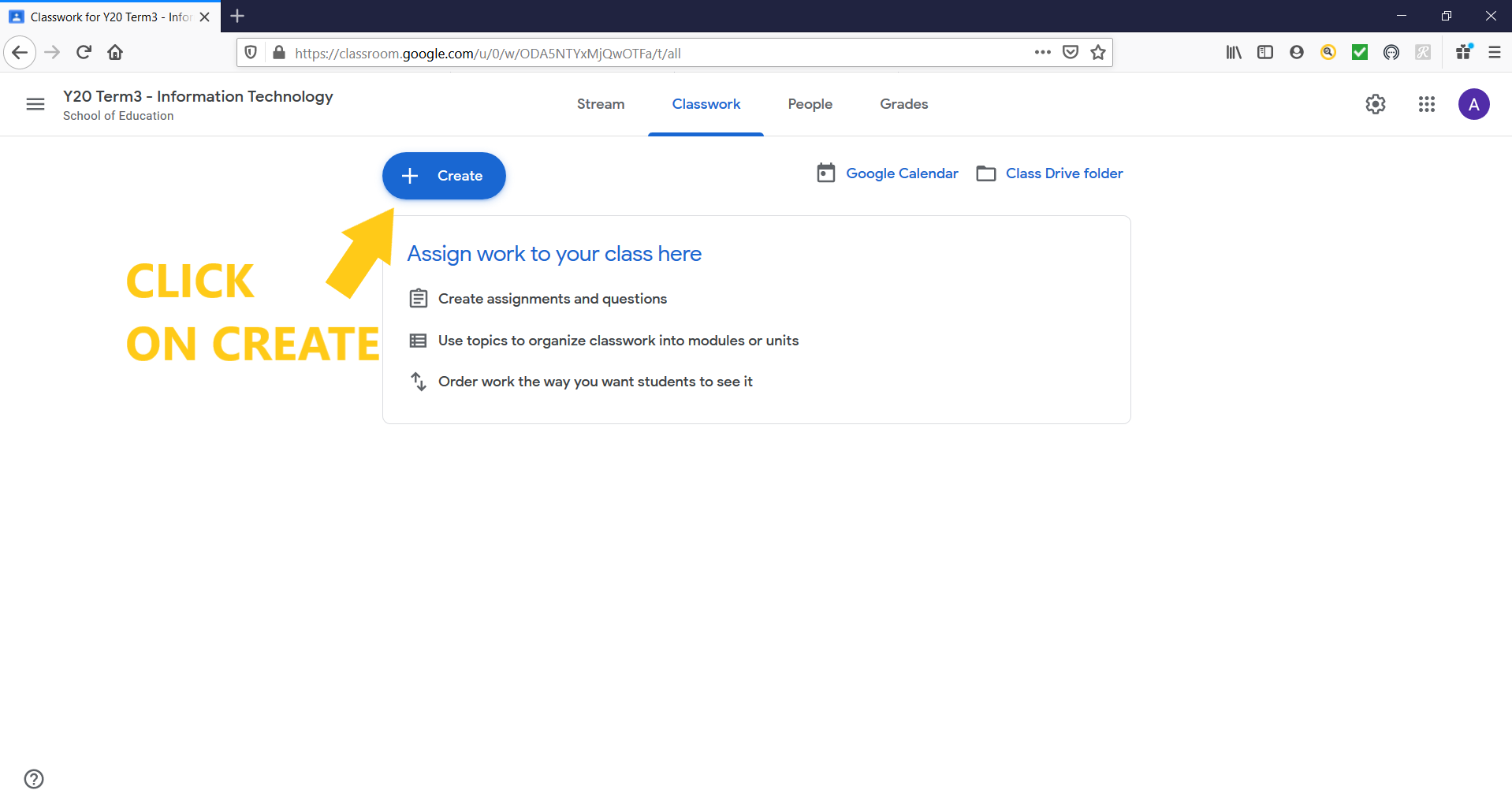
Select Assignment to create a new assignment.
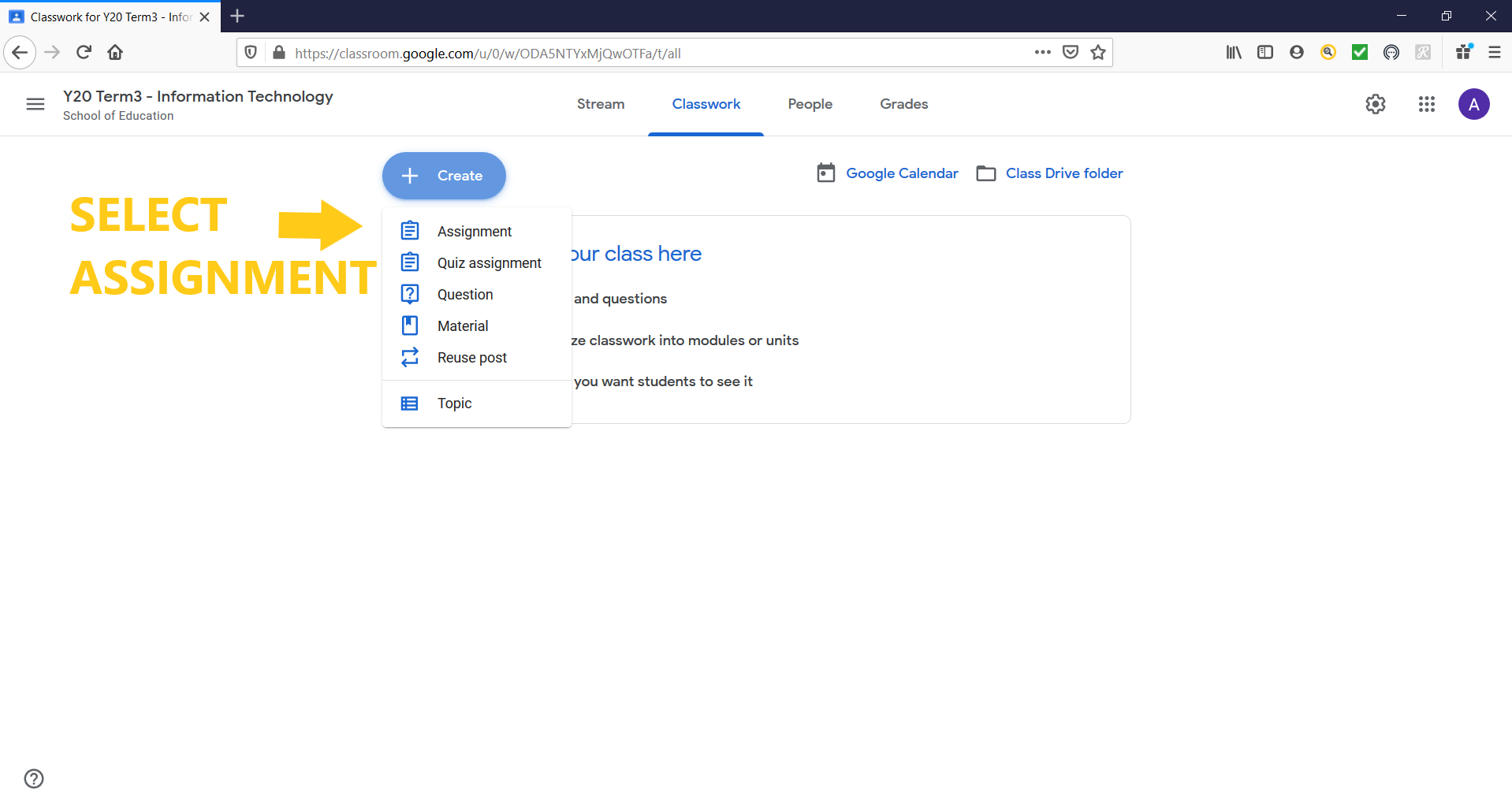
Enter the name of the assignment under Title and continue to the instructions. The instructions are optional, but you can enter these so the students know what the assignment entails.
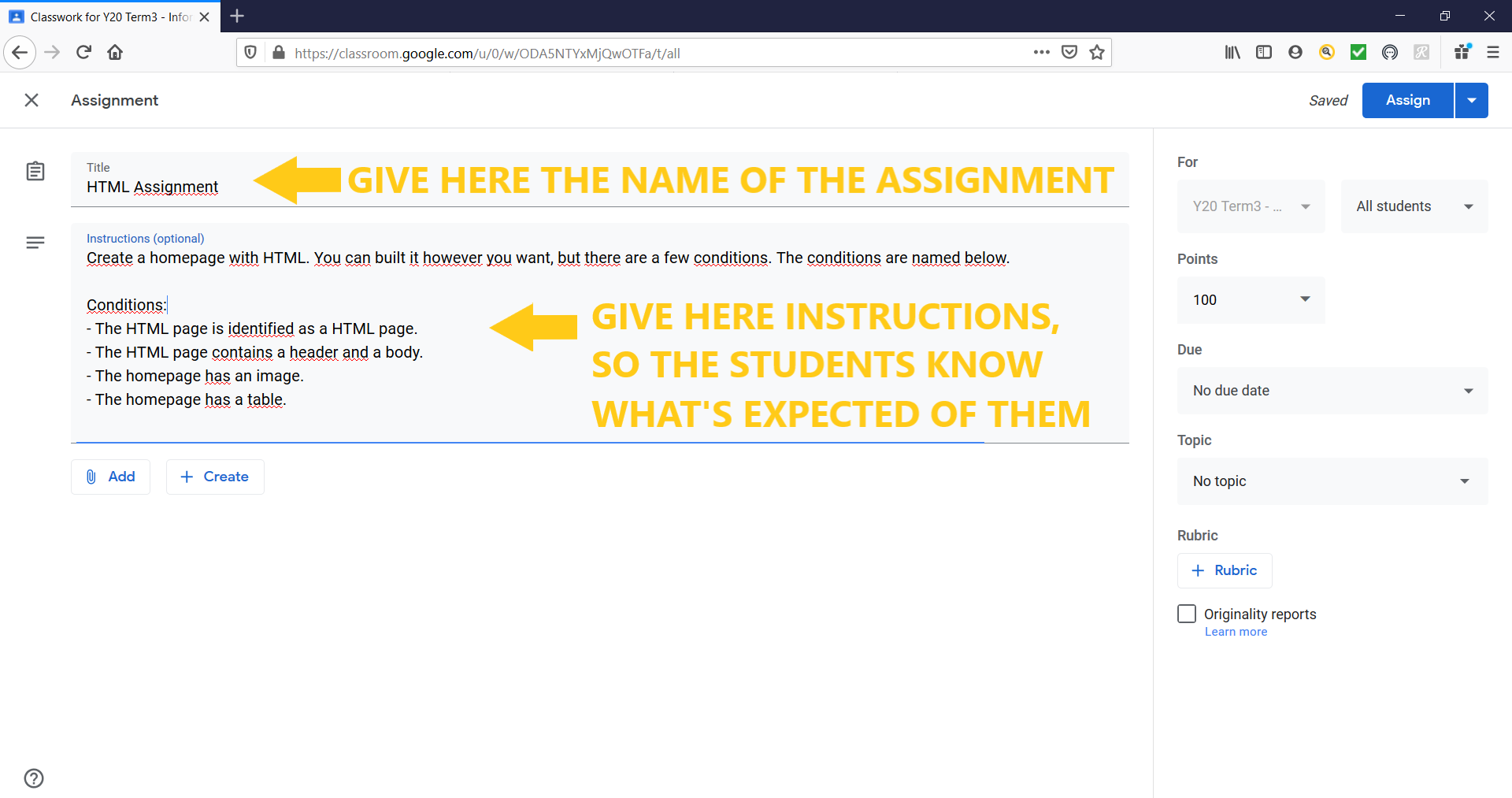
Maybe you think its better that the instructions are in a file. Click on Create, if haven’t made a file yet. Google will automatically make the file, redirect you to the file and add it to this assignment.
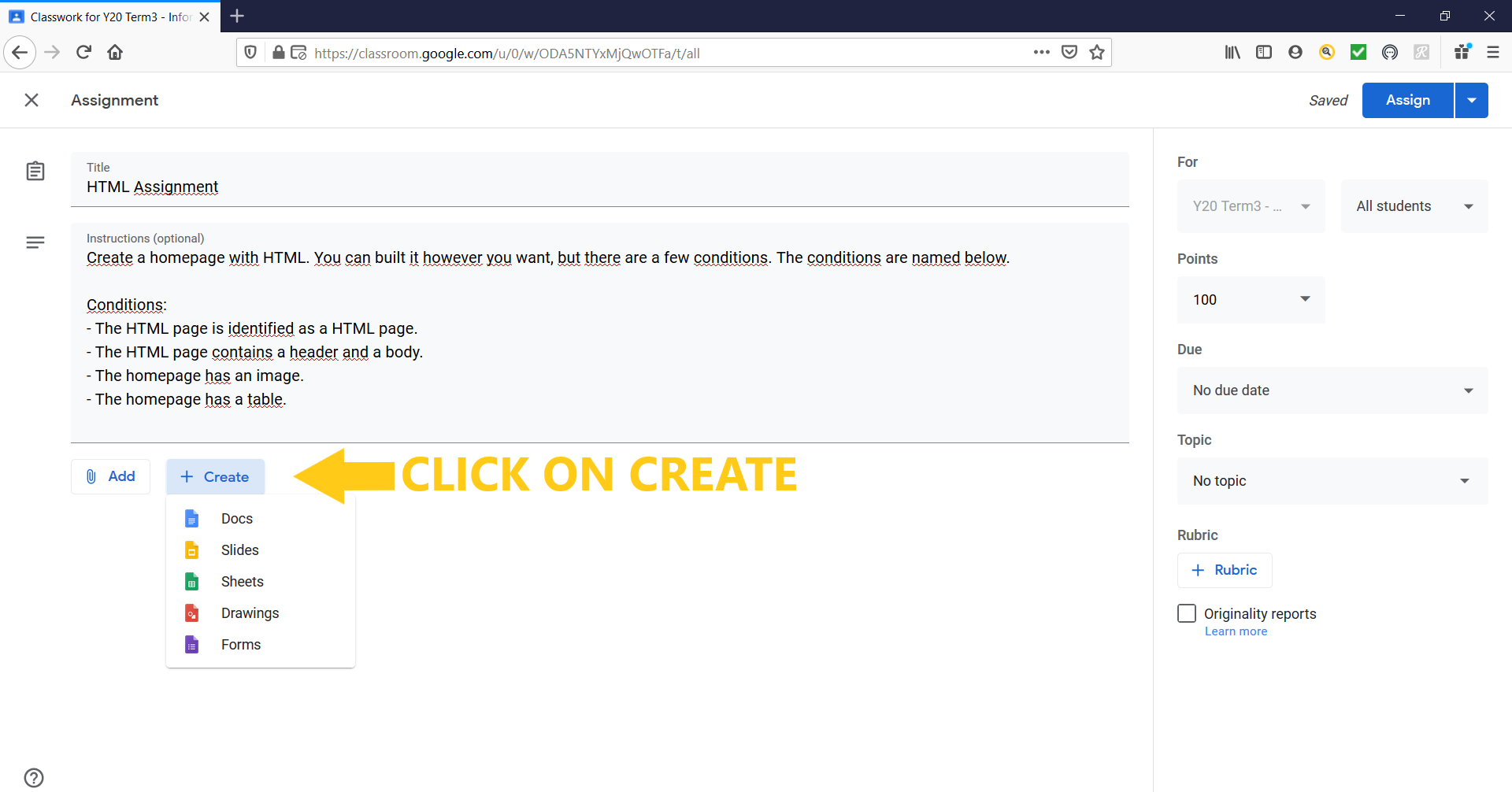
Afterwards you can choose what rights the students have. You can choose that only the teacher can edit the file and student can only view the document, but maybe you want to collaborate with the students on a file. Then the students must also be able to edit the file. In the last option you make a file and its get copied to each student, so every student can make their own changes and save it.
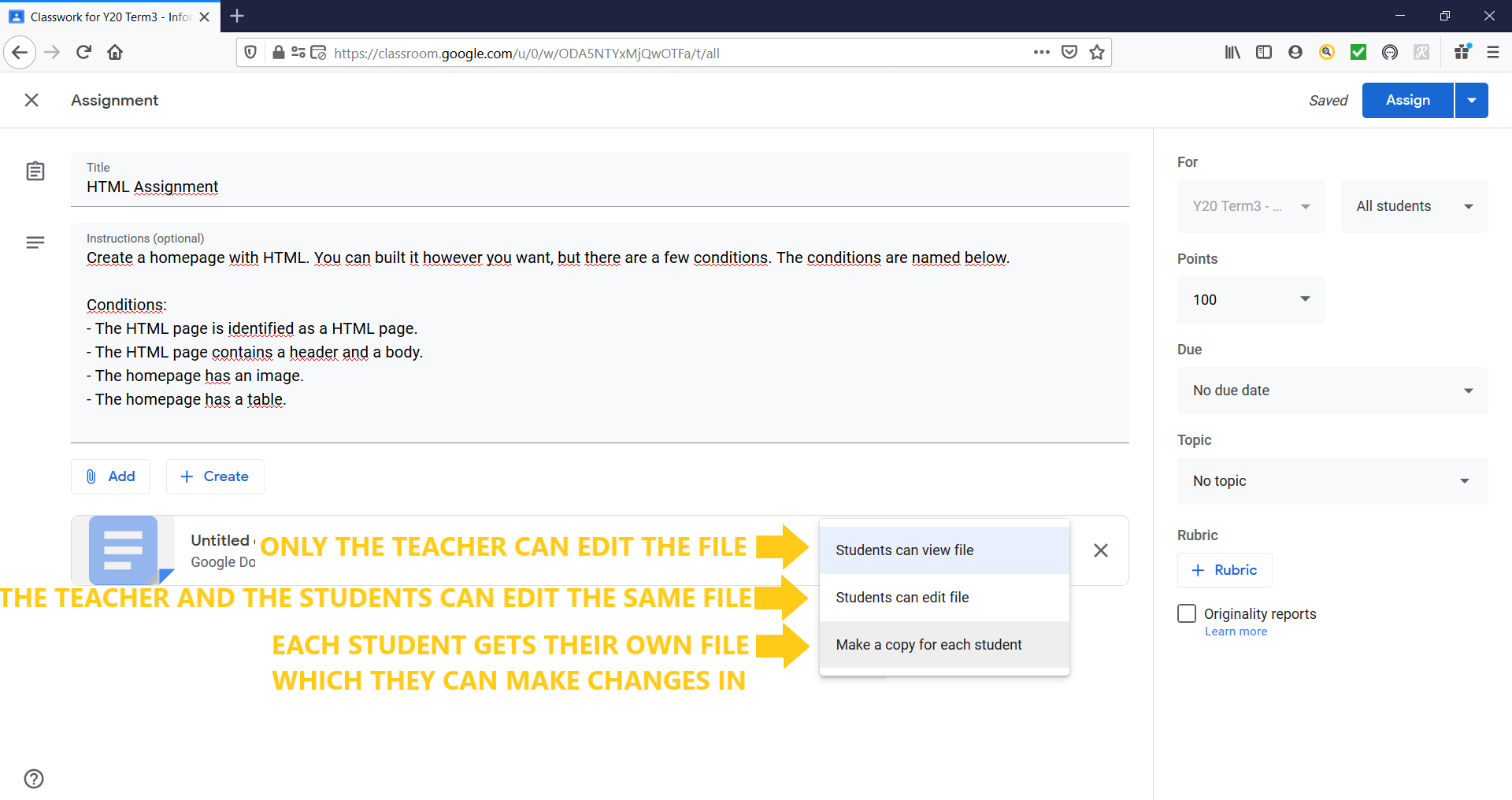
It is possible that you had already written out the assignment in a document. Click on Add, if you already made a file. You can upload it from the google drive or your local computer.
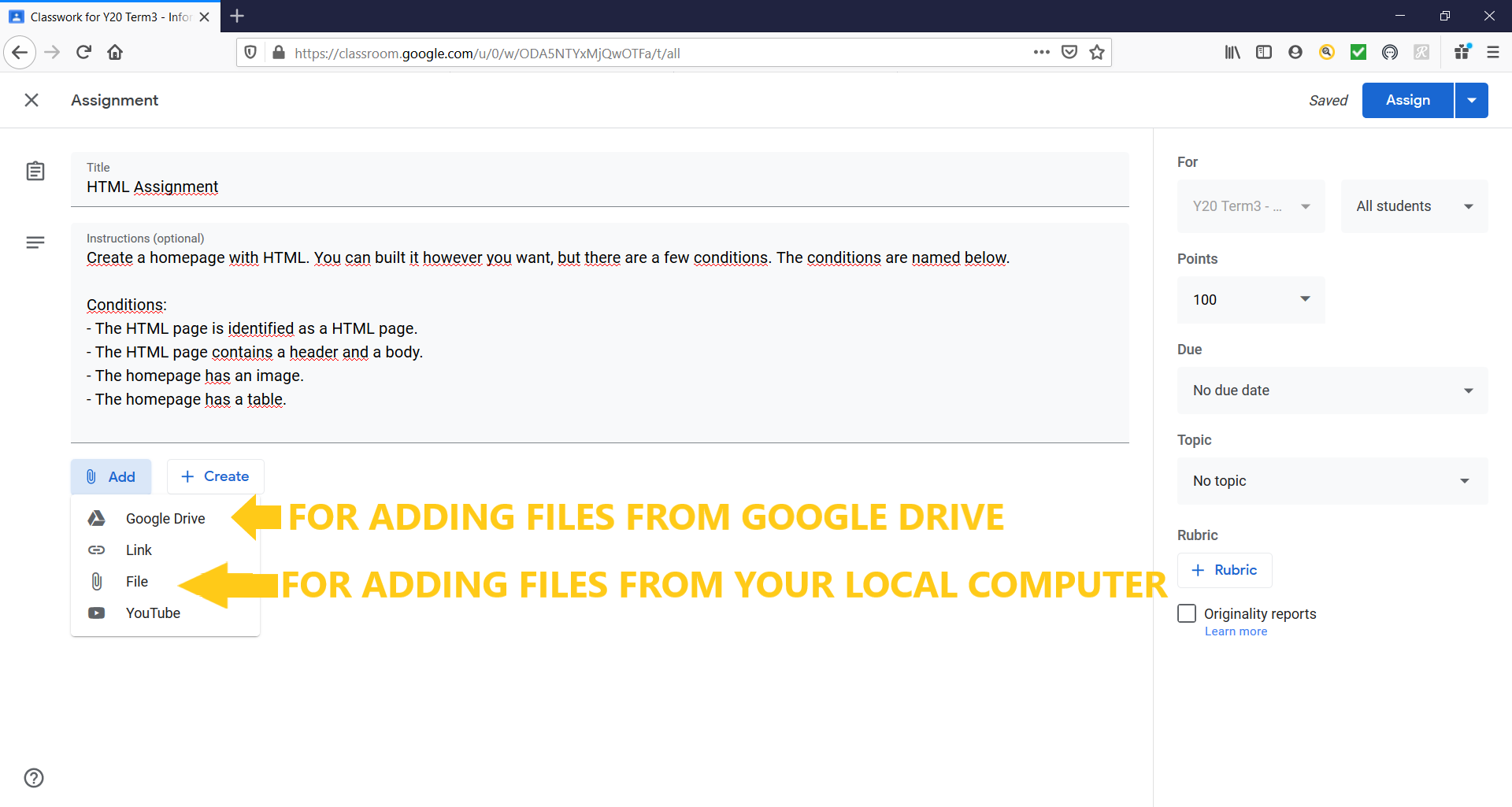
Besides the instructions it is also possible to add material like websites or YouTube videos. This is done by posting a link (url). This comes in handy for extra instructions or a guide for example.
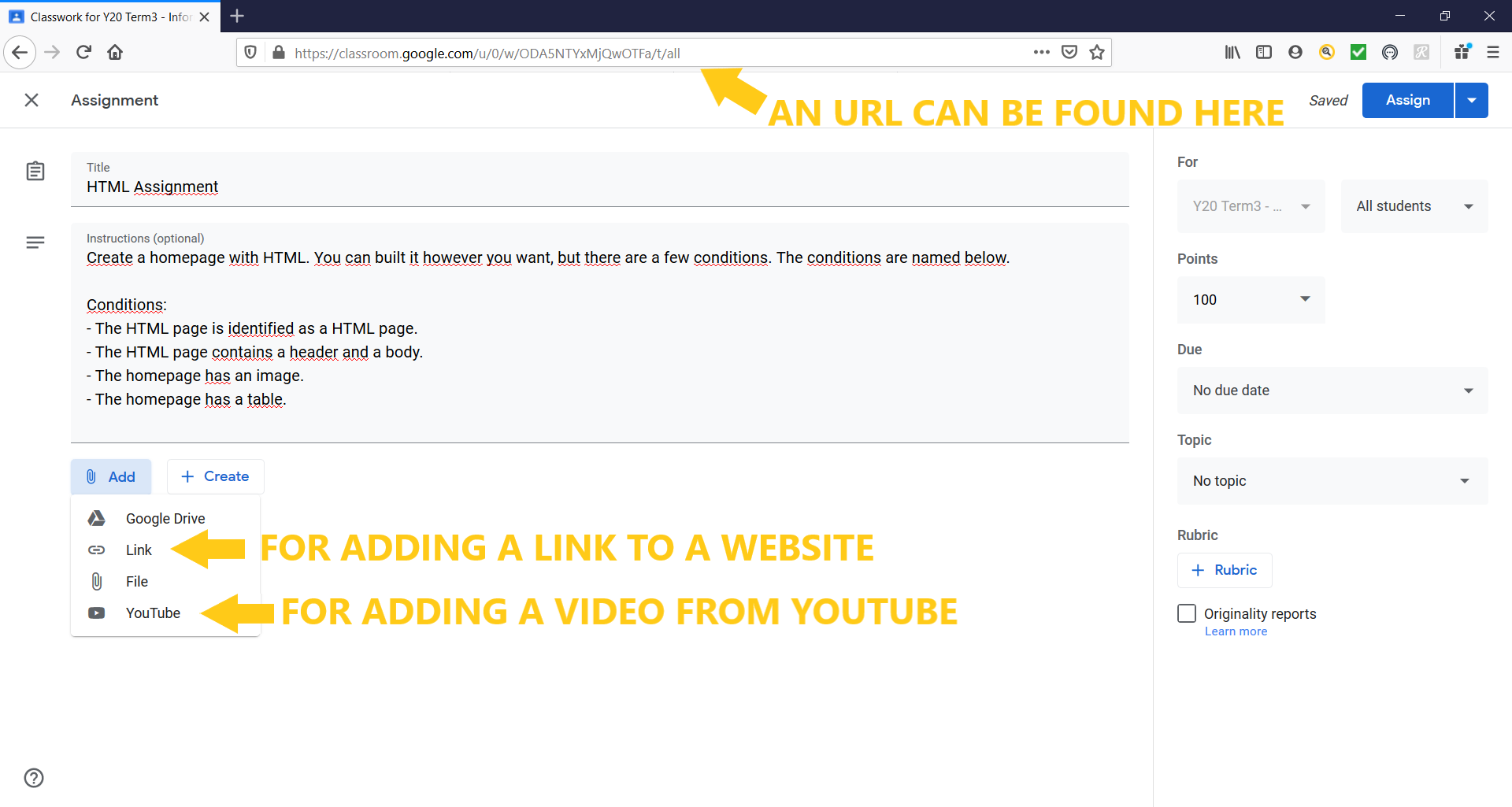
After the assignment is finished, you can define how the assignment will be graded. When the assignment is due. Students that are a minute too late will not be able to hand in their assignment. If you want you can also assign a topic. Maybe you already have a topic, but you can also make a new one. Lastly it is possible too check originality reports. Maybe the assignment was an essay. By checking this option, google will check for plagiarism.
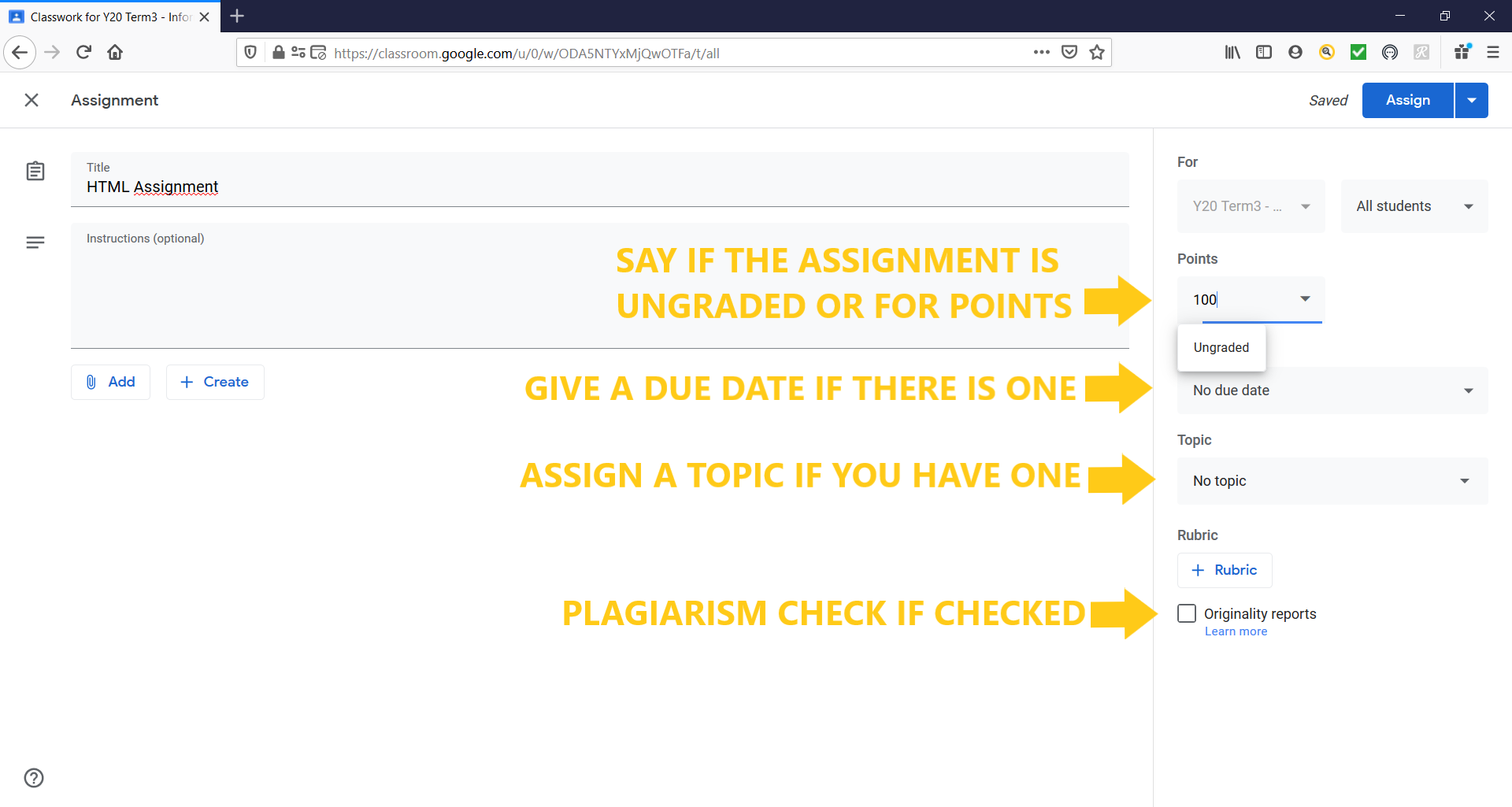
After everything is filled in, you can publish the assignment. To do this, click on Assign.
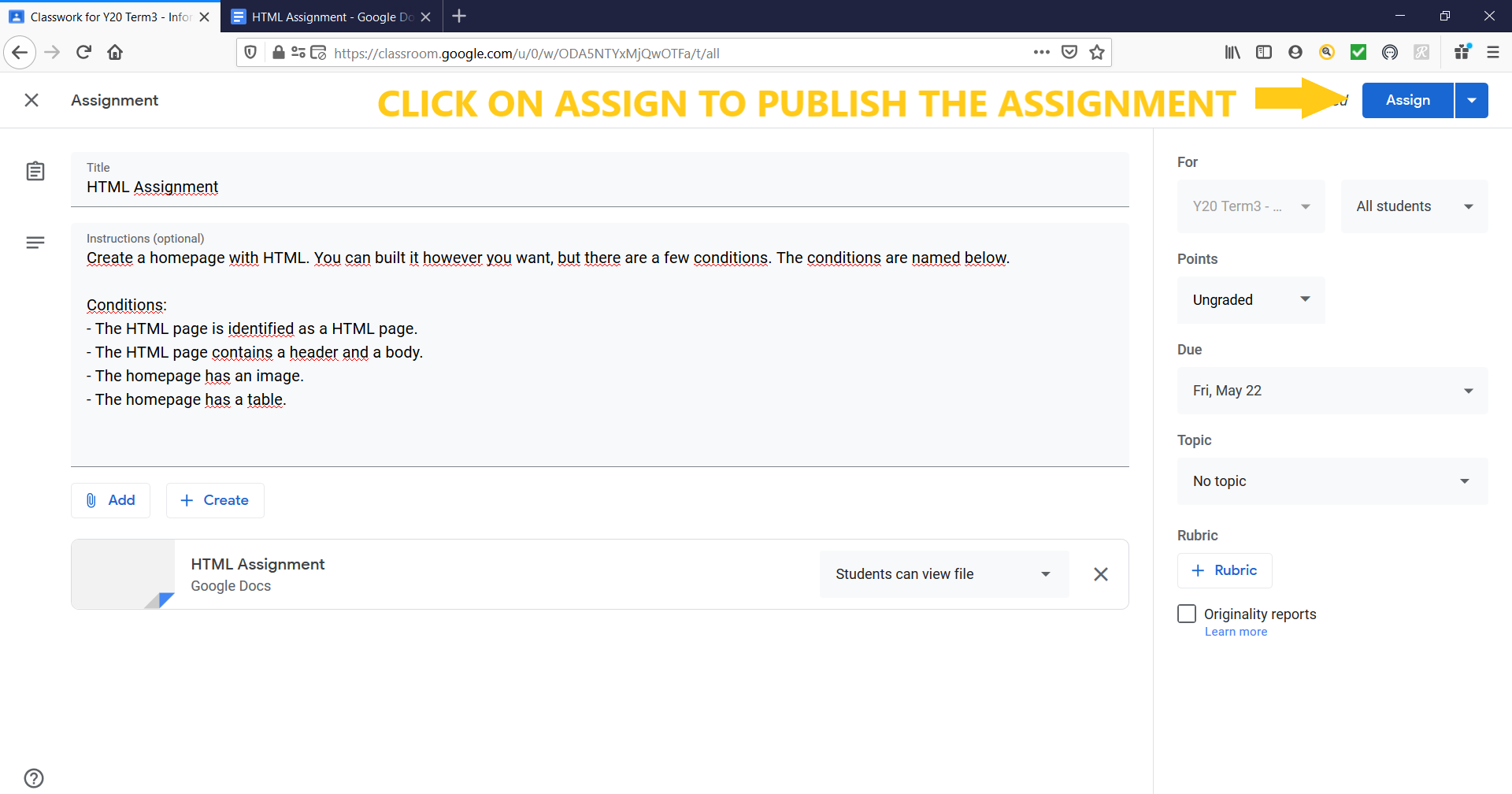
Congratulation if you make it this far.